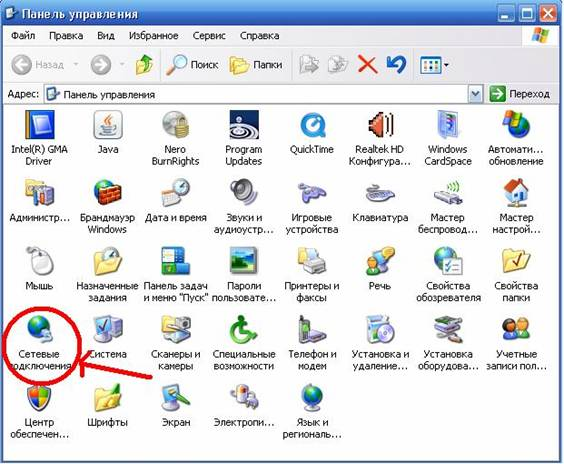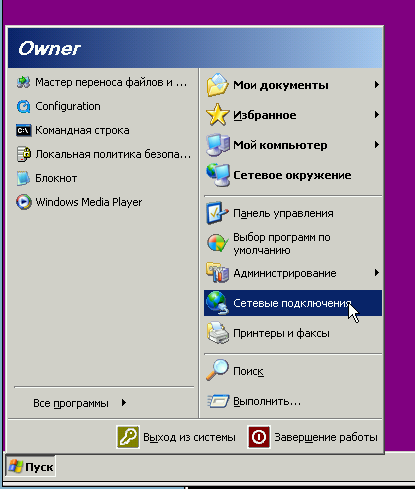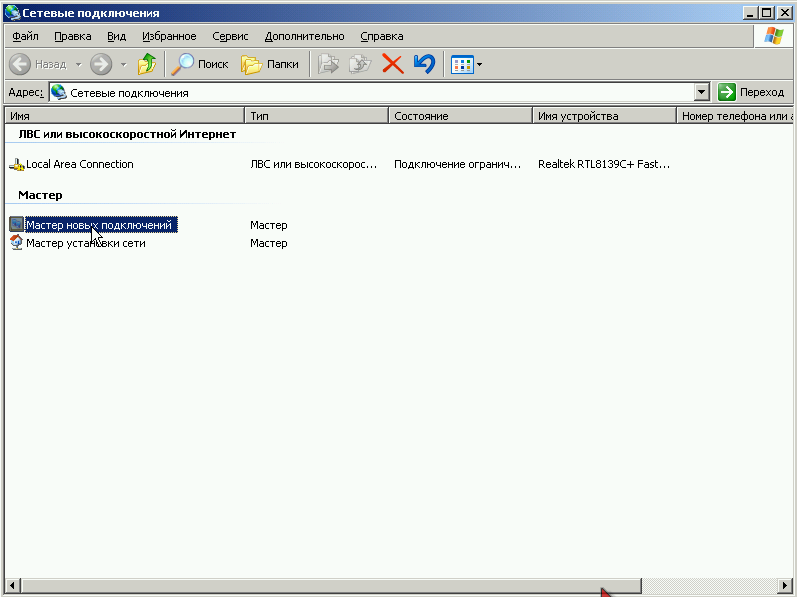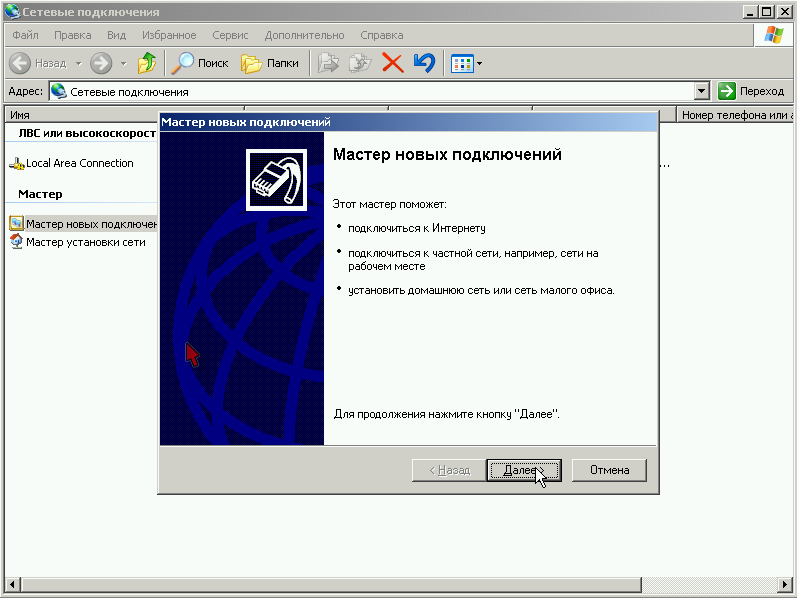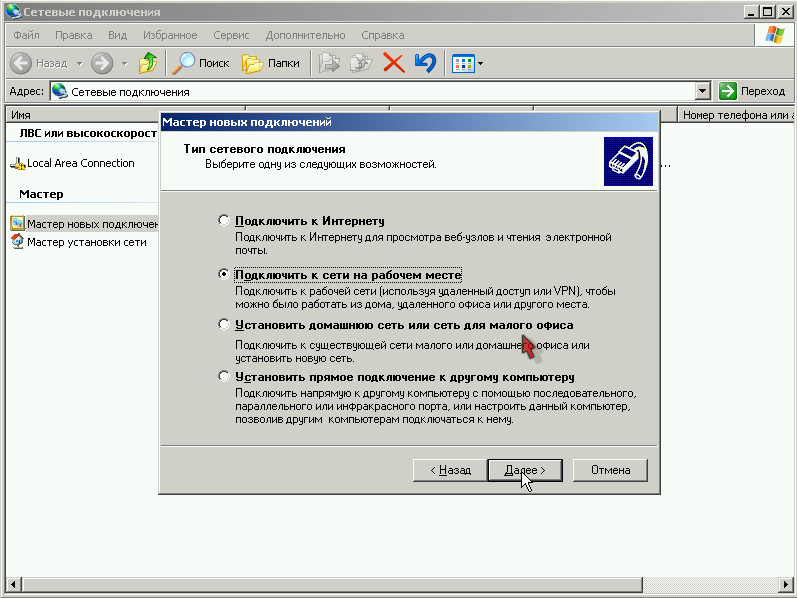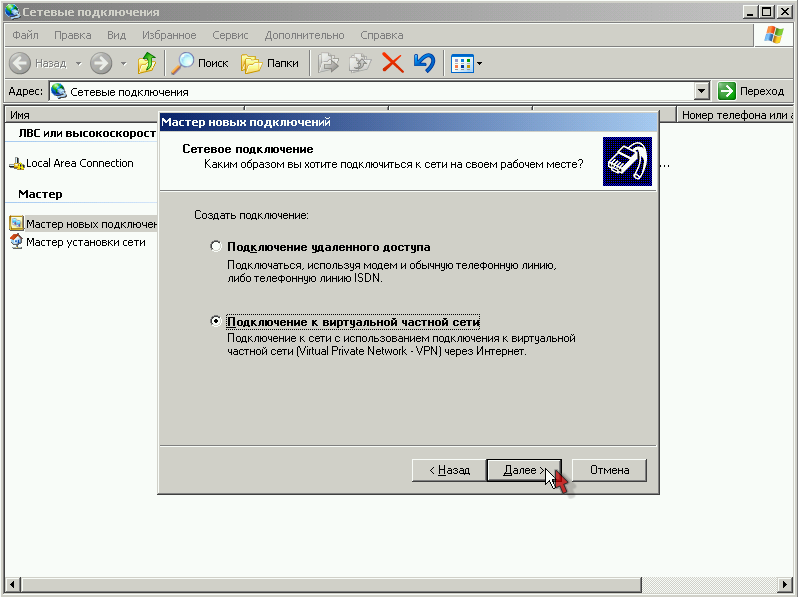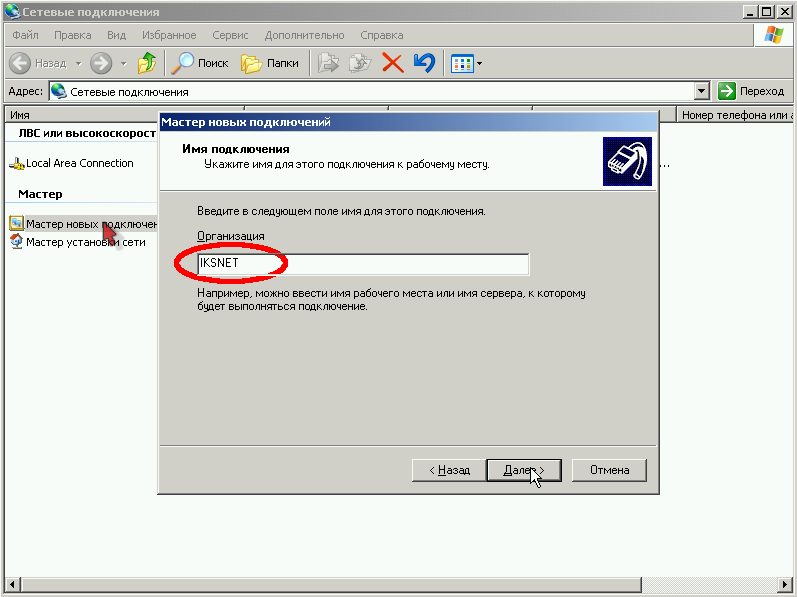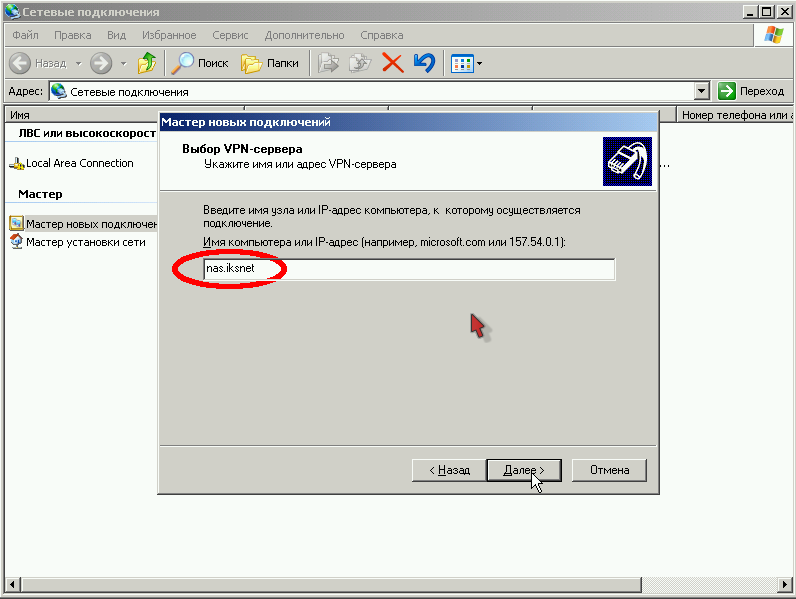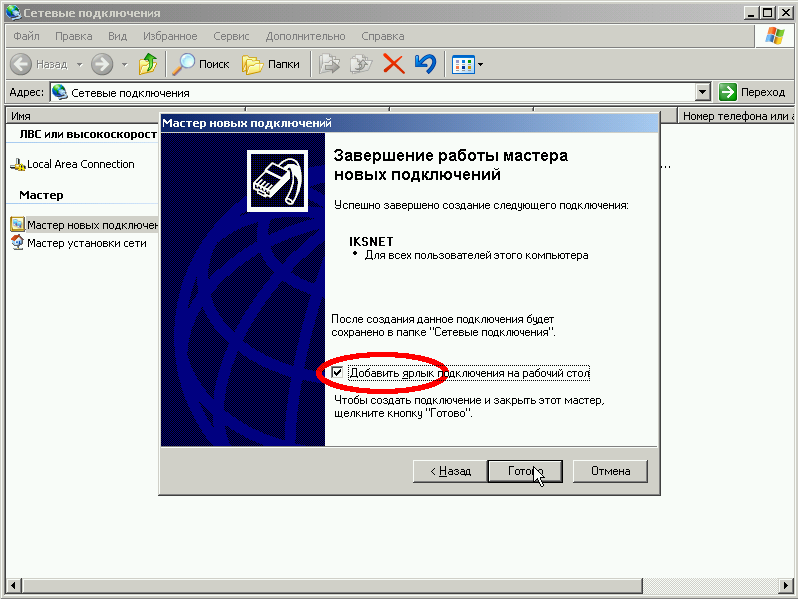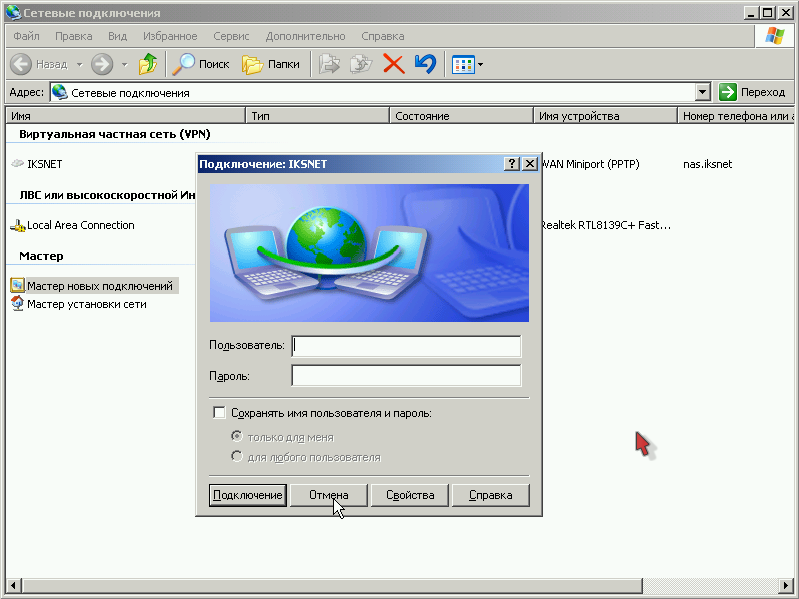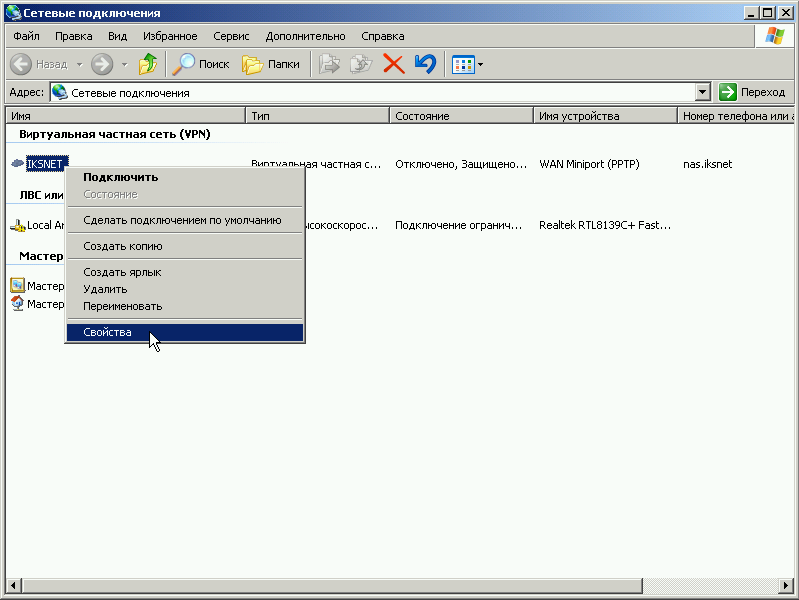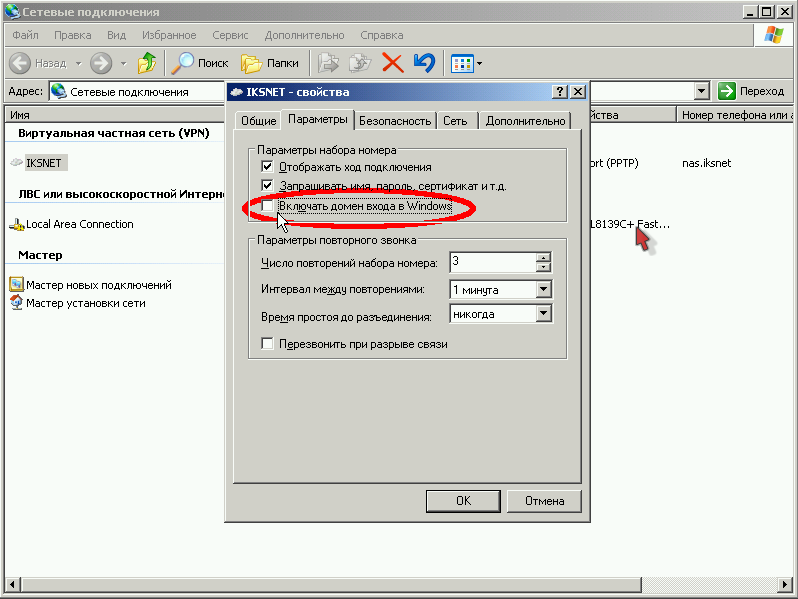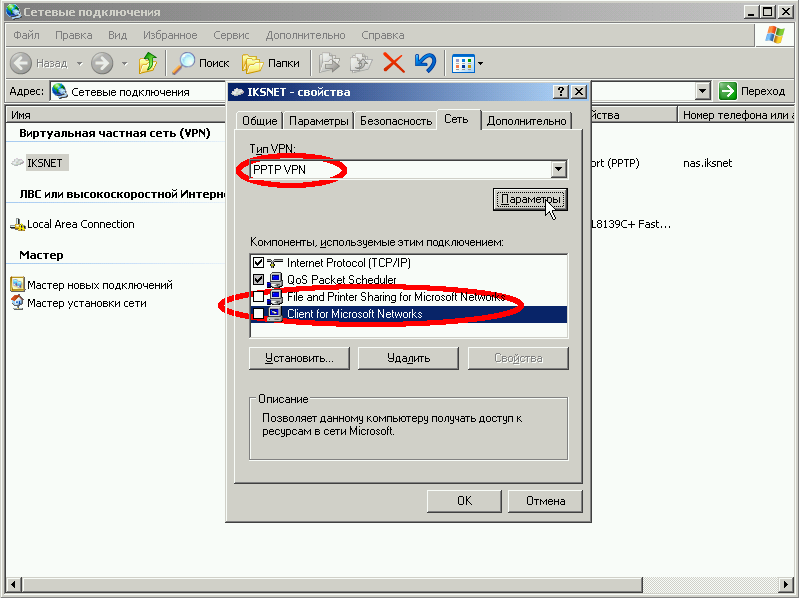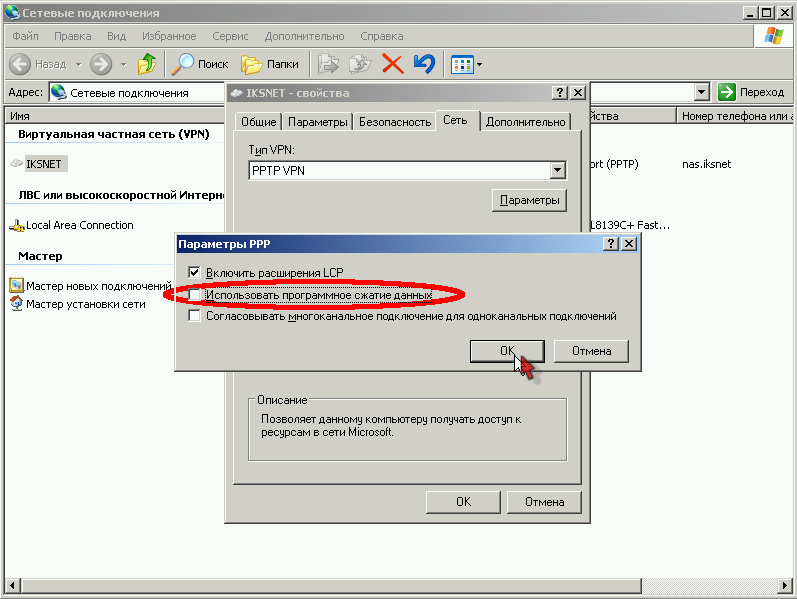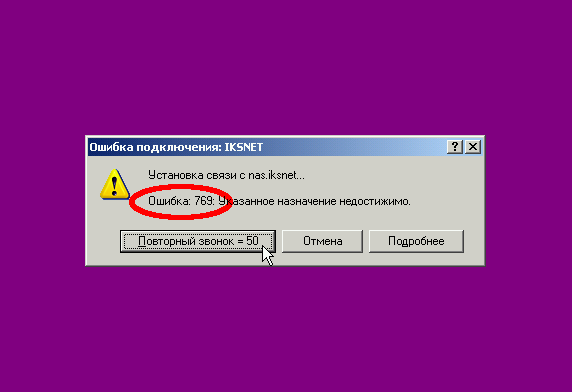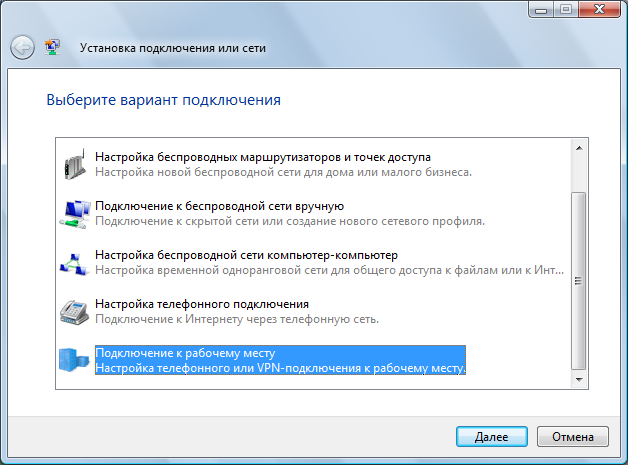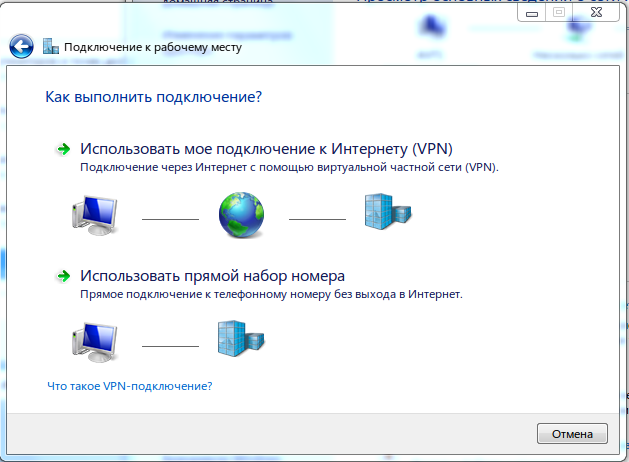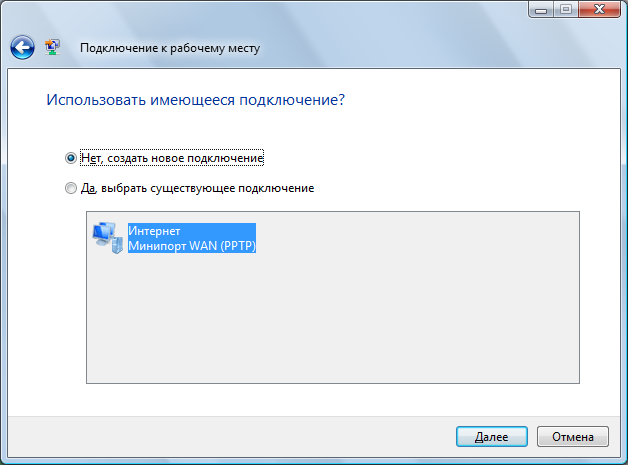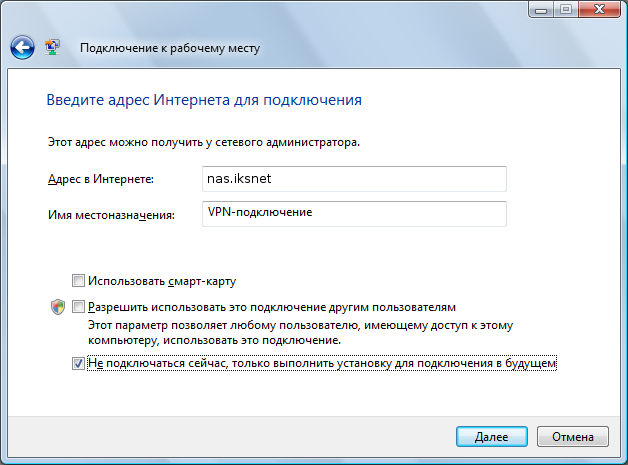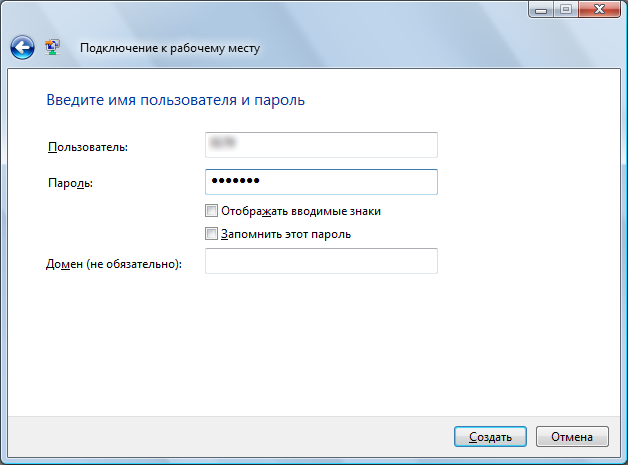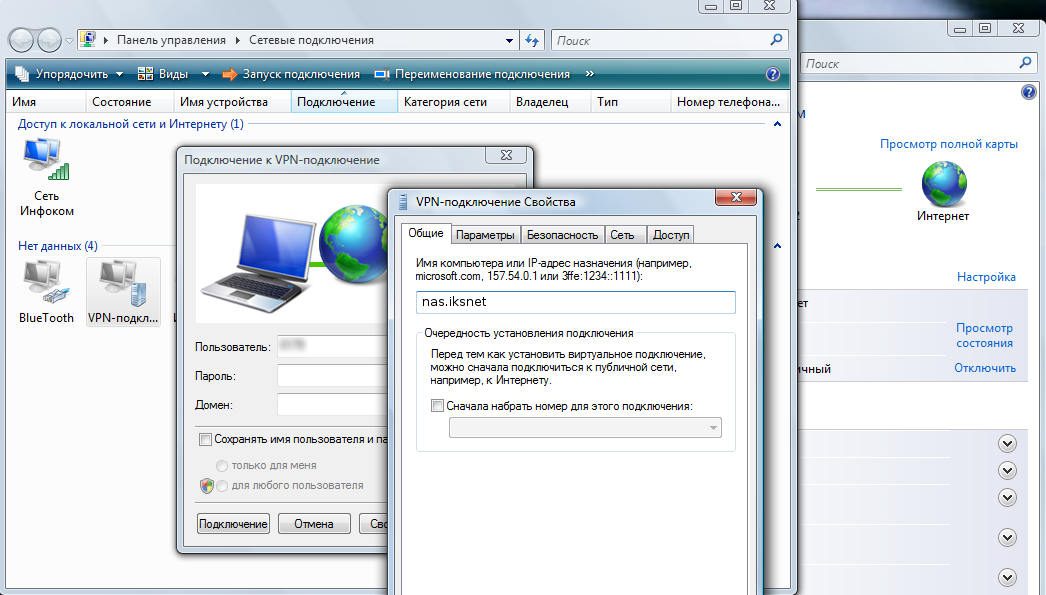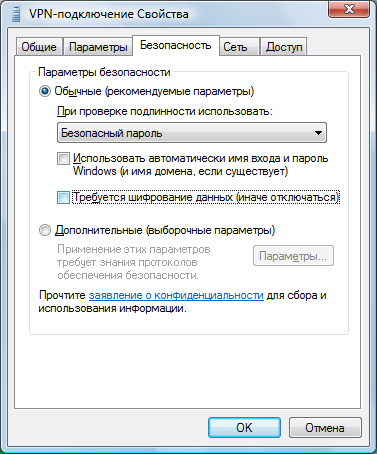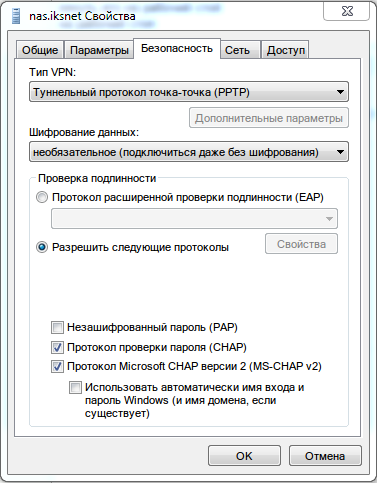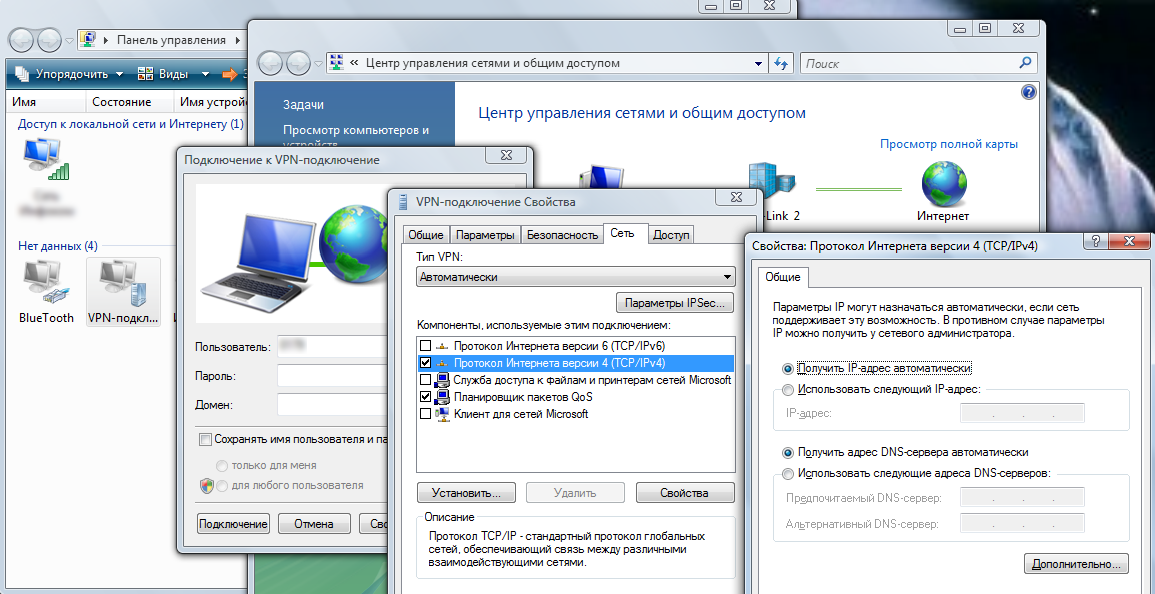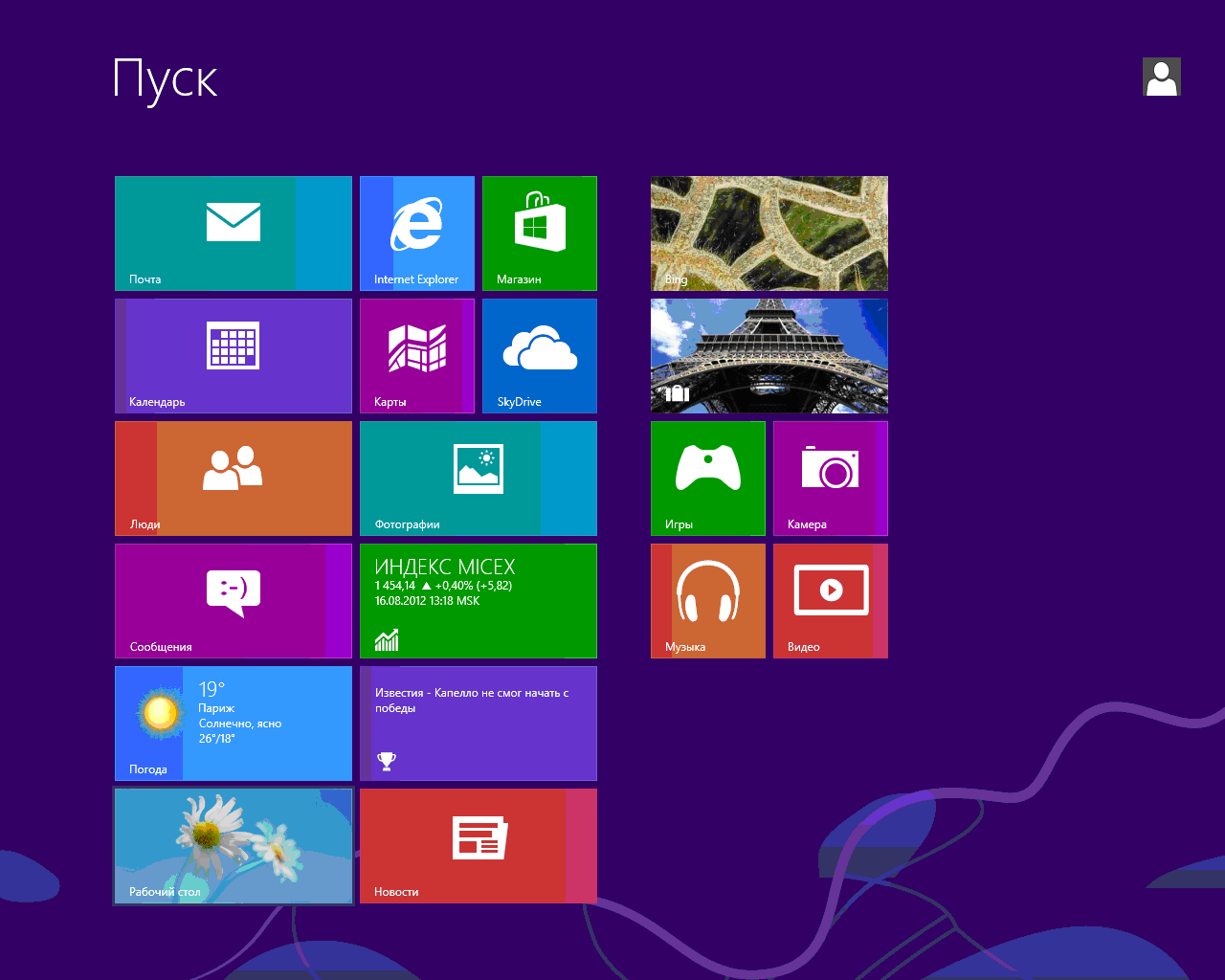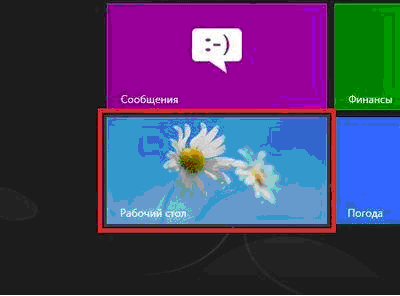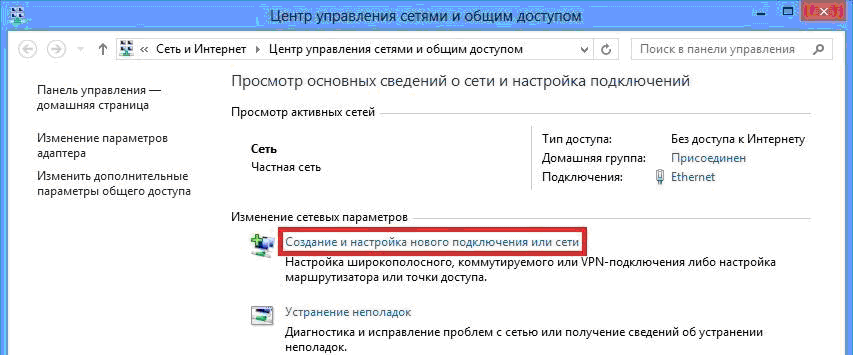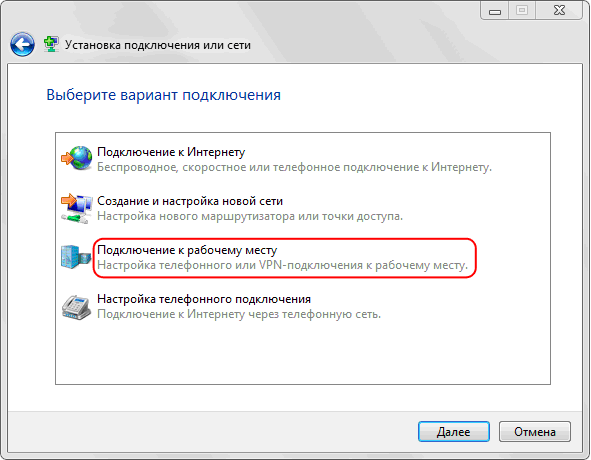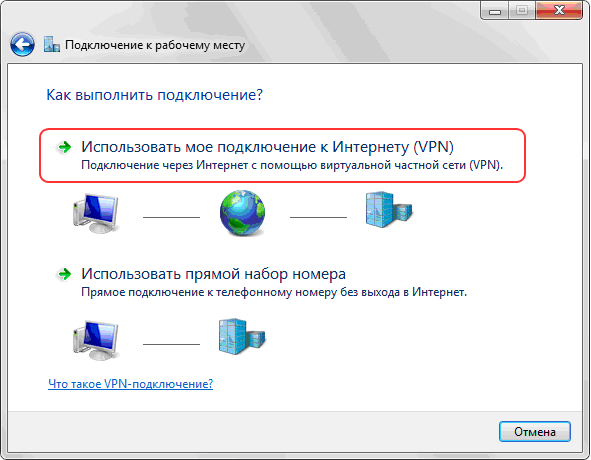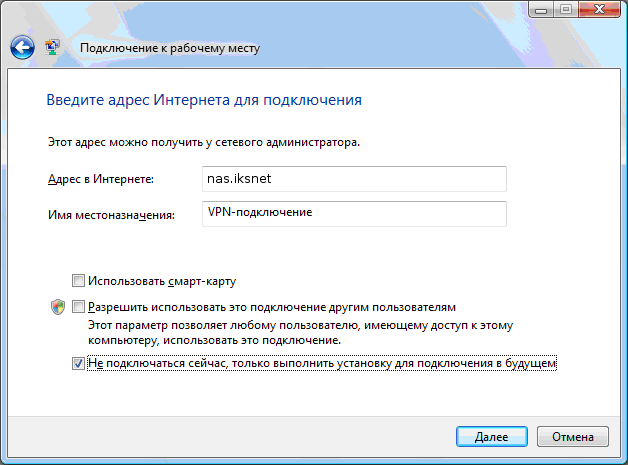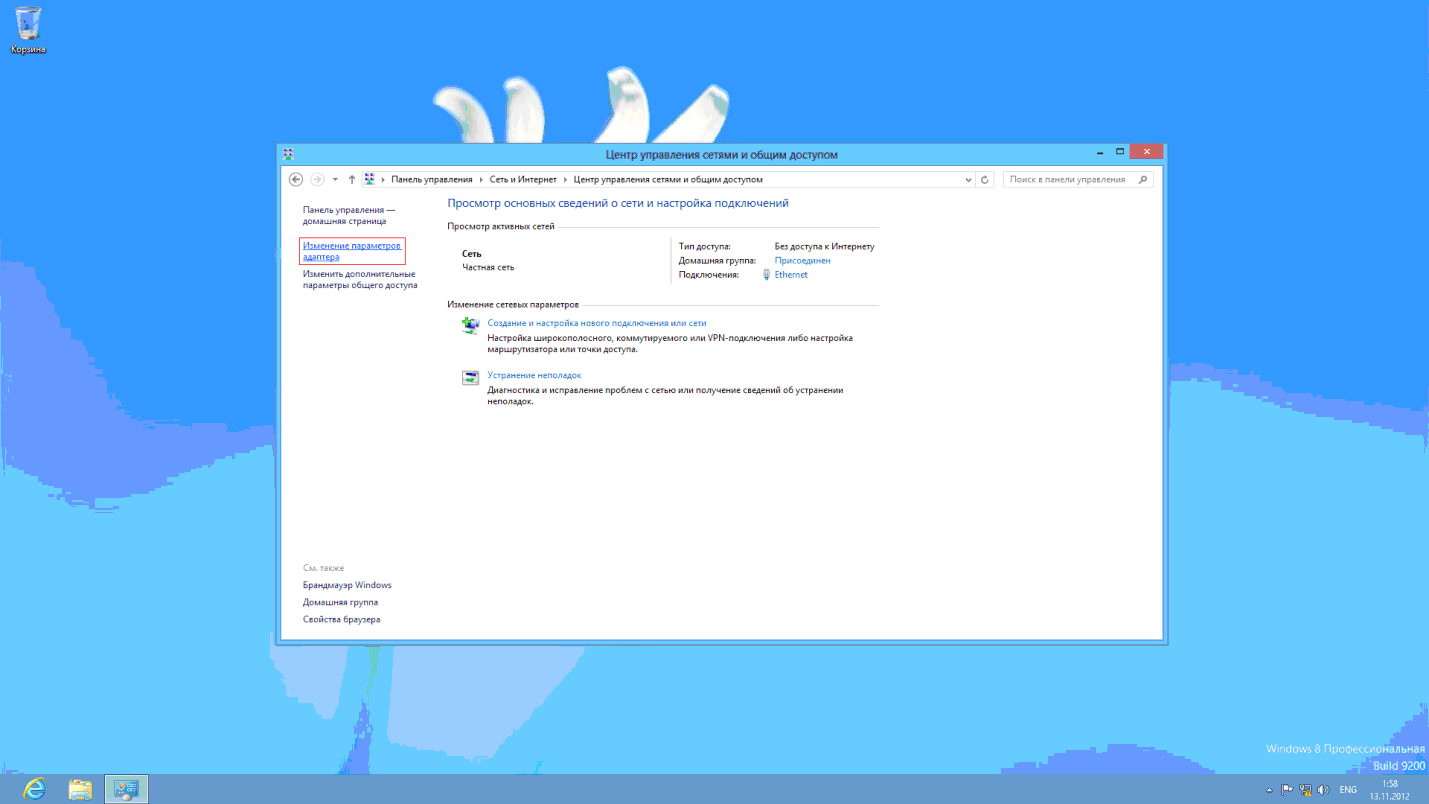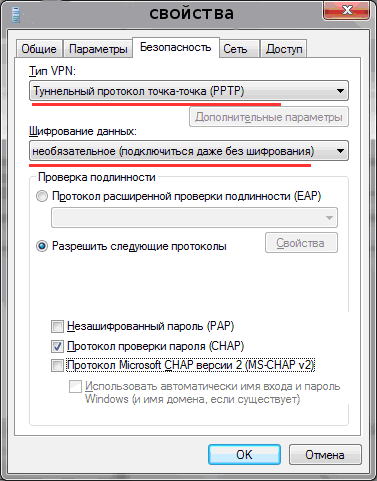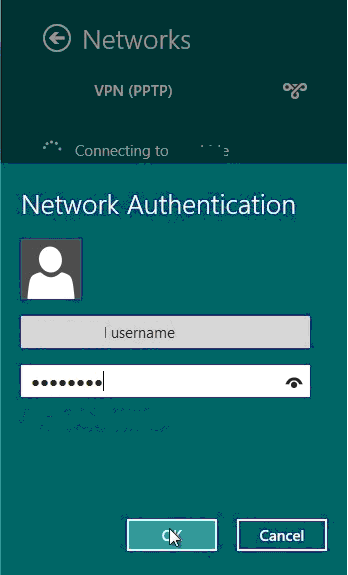Настройка VPN-подключения в Windows XP
В этом разделе описывается настройка VPN в Windows XP. Если вас интересует, как настроить VPN в Windows Vista или Windows 7, то посмотрите здесь
Вы можете также ознакомиться с настройкой VPN для Linux, а инструкция по настройке машрутизаторов здесь.
Ещё вы можете прочитать о возможных путях решения, если у вас возникли какие-либо проблемы с подключением.
Мастер новых подключений
Нажать кнопку «Пуск» в левом нижнем углу рабочего стола, в появившемся главном меню системы выбрать пункт «Панель управления», если у Вас панель управления имеет вид «Стиль ХР», и Вы не можете найти значок «Сетевые подключения», перейдите к классическому виду панели, выбрав соответствующий пункт в левой части окна:
или выберите «Сетевые подключения» прямо из главного меню «Пуск»:
Если у Вас отображается окно классического вида, найдите в нем значок «Сетевые подключения» и откройте его, в открывшемся окне, найдите и запустите «Мастер новых подключений»:
В первом окне достаточно нажать кнопку «Далее»:
Во втором, выберите «Подключить к сети на рабочем месте» и нажмите кнопу «Далее»:
В третьем выберите «Подключение к виртуальной частной сети» и нажмите кнопу «Далее»:
В четвертом в свободное поле введите название для Вашего подключения, например, «Internet VPN» и нажмите кнопу «Далее»:
На некоторых компьютерах, где есть другие подключения, между шагом 4 и шагом 5 появляется дополнительно окно с предложением выполнить для подключения набор номера. В этом случае нужно отказаться от набора номера и перейти к шагу 5.
В пятом окне введите IP-адрес основного шлюза доступа nas.iksnet (или nas3.iksnet для некоторых абонентов) и нажмите кнопу «Далее» (обратите внимание, что перед и после названия сервера не должно стоять никаких пробелов или других невидимых символов):
В шестом, для удобства работы, отметьте галочкой пункт «Добавить ярлык подключения на рабочий стол» и нажмите кнопку «Готово»:
Свойства подключения
После этого у Вас сразу откроется окно подключения, в нижней части окна найдите кнопку «Свойства» и щелкните по ней:
Или нажмите кнопку «Отмена» и выбрав подключение, нажмите на него правой кнопкой мыши и выберите «Свойства»:
В открывшемся окне выберите вкладку «Параметры», снимите галочку с пункта «Включать домен входа в Windows»:
Во вкладке «Безопасность», снимите галочку с пункта «Требуется шифрование данных» и щелкните по кнопке «ОК»:
На вкладке «Параметры» можно поставить галочку напротив «Перезванивать при разрыве связи», тогда, при неожиданном разрыве, соединение восстановится самостоятельно:
Подключаемся:
Теперь в поле «Пользователь» надо ввести номер своего договора (для тех абонентов, у которых номер договора трёхзначный, спереди надо добавить «0»! Например, договор 111 набирается как 0111.), а в поле «Пароль», свой пароль доступа для просмотра статистики и почты из договора. Обратите внимание на то, что после номера договора в поле «Пользователь» не должно стоять никаких лишних пробелов.
После удачного соединения, для удобства пользования, на вкладке «Параметры» можно снять галочку «Запрашивать имя, пароль, сертификат и т.д.», после этого имя и пароль запрашиваться больше не будут.
Сохранение пароля
Внимание: сохранять пароль в системе не рекомендуется, потому что сохраненные логин и пароль могут быть похищены шпионскими программами или ваш компьютер может быть использован для выхода в интернет в ваше отсутствие.
Обратите внимание на то, что контроль доступа в сеть Интернет осуществляется по имени и паролю, поэтому отнеситесь серьезнее к данному моменту. Не разглашайте эти данные посторонним людям. Если у вас пароль слишком простой и короткий, в целях повышения безопасности, предлагаем изменить его. Вы можете сделать это сами, со своего рабочего места, используя клиентскую часть новой системы расчетов, доступной по ссылке: Статистика, Там вы можете сменить отдельно пароль на вход на страницу статистики и отдельно на выход в интернет. Надеемся, что там Вы еще сможете найти много нового, интересного и полезного!
Примечание
При отключенном соединении VPN, Вы так же, как и раньше, можете беспрепятственно пользоваться ресурсами локальной сети, подключение по VPN нужно только для доступа во внешнюю сеть. Если вы выключили «Подключение по локальной сети», то для создания VPN-соединения обязательно включите «Подключение по локальной сети» иначе VPN-соединение не установится.
Ошибки
Наиболее часто система выдаёт следующие ошибки:
Ошибка 619 или 734
- Возникает, если вы забыли убрать галочку «Требуется шифрование данных» в свойствах подключения вкладка «Безопасность».
Ошибка 629
Эта ошибка возникает в том случае, если ваш логин и пароль уже подключены (вспомните, не давали ли вы кому нибудь из знакомых попользоваться вашим интернетом), если нет, тогда данное соединение неразорвано на сервере. Для этого подождите 10 мин, и попробуйте через это время подключиться заново… Если ничего не помогло с 3-й попытки, то советую обратиться в службу поддержки.
Ошибка 650
«Сервер удаленного доступа не отвечает»:
- Недоступен сервер доступа в Интернет. Проверьте, включено ли «Подключение по локальной сети», исправна ли сетевая карта, исправен ли сетевой кабель, не выставлен ли в настройках IP-соединения какой-то определённый IP-адрес.
Ошибка 651 или 800
Ваш модем (либо другое устройство) сообщило об ошибке» или «Нет связи с сервером VPN соединений»
- Данные ошибки могут возникать, если вы удалили или отключили прежнее подключение «Подключение по локальной сети».
- Или, если вы указали в шаге 5 неверный адрес. Проверьте его, убедитесь, что цифры разделяют точки, а не запятые.
- Брандмауэр блокирует исходящие запросы на VPN соединения.
- Запрос по какой-либо причине не доходит до сервера, т.е. возможно шлюз вашего сегмента не пропускает запрос в силу возникшей нагрузки или сбоя.
- Сервер отправляет ответ о невозможности подключиться т.к. в данный момент наблюдается большое число одновременных попыток соединения.
Возможные исправления
- Проверить работает ли локальная сеть в этот момент времени.
- Проверить прохождение сигнала командой ping до Вашего шлюза, а затем до вашего сервера авторизации.
- Исправить в реестре пару ключей или переустановить Windows
Ошибка 678
«Ответ не получен»
- Попробуйте перезагрузить компьютер
- Если не поможет, то попробуйте пересоздать подключение по VPN заново (обратите внимание на тип подключения, он должен быть PPTP, а не PPPoE или L2TP).
- Также эта ошибка может возникать при отрицательном балансе вашего лицевого счета.
Ошибка 679
- Данная ошибка возникает при отключенном сетевом адаптере. Вам необходимо включить сетевой адаптер пройдя в «ПУСК->Панель Управления->Система->Диспетчер устройств->Оборудование».
Ошибка 691 или 718
«Неверный логин или пароль»
- Проверьте, правильно ли набран логин (номер договора). Он должен быть 4х значным (трёхзначные номера договоров должны дополняться нулём спереди). Попробуйте еще раз набрать логин и пароль. При наборе проконтролируйте, что включена верная раскладка клавиатуры (язык набора), состояние индикатора Caps Lock.
- Или если в данный момент уже создано соединение с вашим логином и паролем. (Если у вас подключено более одного компьютера).
- Некорректно завершена VPN-сессия (сбой подключения, нештатное выключение компьютера). В этом случае нужно подождать несколько минут.
- Достаточно часто бывает так, что Windows «забывает» введённые логин и пароль и тогда их надо ввести заново, предварительно стерев из полей ввода.
- Если операционная система при подключении не предлагает вводить имя пользователя и пароль, то необходимо выполнить следующие действия: Открыть «Панель управления», выбрать «Сетевые подключения», правой кнопкой мыши щелкнуть по вашему VPN соединению и в меню выбрать «Свойства». Откроются свойства VPN-соединения. Теперь нужно перейти во вкладку «Параметры» и поставить галочку напротив «Запрашивать имя, пароль, сертификат и т.д.». После этого подтвердите изменения нажав кнопку «ОК». При следующем подключении появится запрос имени пользователя и пароля.
Ошибка 711
Эта ошибка возникает, если на компьютере не запущена требуемая служба. При этом невозможно подключение к сети, а также в некоторых случаях — установка сетевых адаптеров.
Эта проблема может возникнуть, если не запущены все или некоторые из перечисленных ниже служб.
- Поддержка самонастраивающихся устройств Plug and Play
- Диспетчер автоматических подключений удаленного доступа
- Диспетчер подключений удаленного доступа
- Телефония
Для устранения этой ошибки выполните следующие действия для каждой из указанных выше служб.
- Откройте компонент «Администрирование», нажав кнопку Пуск и выбрав пункты Панель управления, Система и ее обслуживание и Администрирование. Требуется разрешение администратора Введите пароль администратора или подтверждение пароля, если появится соответствующий запрос.
- Дважды щелкните Службы. Требуется разрешение администратора Введите пароль администратора или подтверждение пароля, если появится соответствующий запрос.
- Щелкните правой кнопкой мыши одну из указанных выше служб и затем щелкните Свойства.
- На вкладке Общие в пункте Тип запуска выберите вариант Вручную.
- Нажмите Применить, а затем нажмите Запустить.
Ошибка 720
«Не удается подключится к удаленному компьютеру.»
Данная ошибка возникает при повреждении стека сетевых протоколов в Windows. Проверить целостность стека можно с помощью утилиты netdiag.
- Введите команду
netdiag /test:winsock
- Средство Netdiag отобразит результаты проверки ряда сетевых компонентов, в том числе Winsock. Для получения дополнительных сведений о данной проверке наберите команду netdiag в следующем виде:
netdiag /test:winsock /v
- Если средство Netdiag сообщает об ошибке необходимо восстановить раздел реестра Winsock2.
- Самый простой и быстрый способ решения:
netsh int ip reset resetlog.txt netsh winsock reset
- После этого перезагружаем компьютер и настраиваем подключение по локальной сети так как выполнение этой команды приводит к перезаписи параметров реестра, которые используются стеком протоколов TCP/IP, что равнозначно его удалению и повторной установке. При надобности пересоздайте VPN подключение.
- Если и это не помогло, то полностью переустановить стек TCP/IP можно так:
- Удалите раздел реестра командой REG DELETE HKEY_LOCAL_MACHINE\System\CurrentControlSet\Services\Winsock
- Удалите раздел реестра командой REG DELETE HKEY_LOCAL_MACHINE\System\CurrentControlSet\Services\Winsock2
- Перезагрузите компьютер
- Откройте папку %winroot%\inf
- В ней найтите файл nettcpip.inf, сделайте его резервную копию и после откройте его в текстовом редакторе (например Notepad).
- Найдите в нем строки:
[MS_TCPIP.PrimaryInstall] ; TCPIP has properties to display Characteristics = 0xA0 ; NCF_HAS_UI | NCF_NOT_USER_REMOVABLE
- Исправить их на:
[MS_TCPIP.PrimaryInstall] ; TCPIP has properties to display Characteristics = 0x80 ; NCF_HAS_UI
- Сохранить изменения в файле nettcpip.inf
- Открыть Network Connections и щелкнув правой кнопкой мыши по свойству нужного нам сетевого подключения выбрать Install->Protocol->Add. Далее выбрать «have disk» и указать путь %winroot%\inf (обычно эта папка скрыта!)
- Выбрать TCP/IP из списка. После этого вы опять попадете в окно свойств сетевого подключения, но для TCP/IP теперь кнопка Uninstall будет активна.
- Выберите в списке This connection uses the following items протокол TCP/IP и нажмите кнопку Uninstall.
- Перезагрузите компьютер
- Установить протокол TCP/IP аналогично шагам 2-5.
- Если всё из вышеперечисленного не сработает, то посмотрите инструкцию по адресу [1]
Ошибка 733
- Возникает, если вы забыли убрать галочки со всех протоколов, кроме Протокол Интернета и QoS.
Ошибка 734
- Скорее всего у вас вирус WIN32.Sality.
Ошибка 735
- «Запрошенный адрес был отвергнут сервером»: Возникает, если вы ввели IP-адрес в «Свойства TCP/IP» (он должен получаться автоматически).
Ошибки 741 – 743
«Неверно настроены параметры шифрования»
- Зайдите в настройки VPN соединения, и во вкладке «Безопасность» отключите пункт «шифрование данных».
Ошибка 764
«Считыватели смарт-карт не установлены»
- Данная ошибка возникает, если вы неправильно настроили подключение по VPN. Попробуйте его удалить и настроить заново по этой инструкции.
Ошибка 769
«Указанное назначение недостижимо»
- Ошибка возникает из-за отключенного подключения по локальной сети или отсутствия физического линка. Рекомендуется проверить состояние ЛВС (должно быть включено) и физическое подключение к сети (сетевой кабель должен быть подключен).
- Иногда возникает в том случае, если роутер по какой-то причине не выдал правильный IP-адрес по DHCP
Ошибка 781
«Попытка кодирования не удалась, потому что не было найдено ни одного действительного сертификата.»
- Причины возникновения: VPN клиент пытается использовать L2TP/IPSec протокол для подключения.
- Совет: Войдите в настройки подключения VPN-Свойства->Сеть->Тип VPN и выберите PPTP VPN
Ошибка 789
«Выбран неверный тип VPN соединения»
- Зайдите в настройки VPN соединения и на вкладке «Сеть» из списка «Тип VPN» выберите «Автоматически» или «PPTP». Попробуйте повторно подключиться.
- Также эта ошибка возникает, если вы при вводе IP-адреса ошиблись, и вводите запятые вместо точек для разделения октетов.
Ошибка 807
Если используется «Автоматический» тип VPN-соединения, то попробуйте поменять на «PPTP». В свойствах сетевой карты надо поставить Receive-Side Scaling State – disable и Receive Window Auto-Tuning Level – disable. Возможно также, что соединение с сервером доступа блокируется брандмауэром (файрволлом). Можно ещё пересоздать VPN подключение согласно инструкции, если проблема не решится – удалить обновление системы KB958869, либо сделать восстановление системы на более раннее состояние.
Ошибка 809
Возникает при:
1 Использовании типа VPN соединения L2TP в Windows Vista и Windows 7 из-за блокировки соединения брэндмауэром Windows.
Решение:
Исправить тип VPN подключения на PPPtP.
Активировать правило брандмауэра «Маршрутизация и удаленный доступ (PPPtP)»
2 Блокировке со стороны установленного Вами файрвола или антивируса с функцией сетевого экрана
Решение: Корректно настройте свой файрвол.
Ошибка 1717
«Неизвестный интерфейс»
- Попробуйте перезагрузить компьютер
- Если не поможет, то запустите из командной строки (проверка целостности системных файлов)
sfc /scannow
Настройка VPN-подключения в Windows Vista/7
Вы можете прочитать о возможных путях решения, если у вас возникли какие-либо проблемы с подключением.
Мастер новых подключений
Аналогично настройке подключения по VPN в Windows XP запускаем «Установка подключения или сети» и выбираем «Подключение по VPN»:
Выбираем создание нового подключения и тип PPTP, после этого нажимаем кнопку Далее:
Если у Вас еще не создано ни одного подключения VPN, то в появившемся окне нужно выбрать «Использовать мое подключение к интернету (VPN)»
Если в системе уже были созданы подключения, то в появившемся окне выбираем «Нет, создать новое подключение»
Заполняем поле для адреса сервера, ставим галочку Не подключаться сейчас и нажимаем кнопку Далее:
Вводим в поле Имя пользователя номер договора, а в поле Пароль- пароль для VPN-соединения (указан в приложении №2 к договору как Пароль для просмотра статистики, почты и VPN-соединения) и нажимаем кнопку Создать:
Свойства VPN-подключения
После этого выбирайте «Свойства VPN-подключения» и исправляйте в отмеченных местах:
Если убрать галочку «Запрашивать имя, пароль, сертификат и т.д.» то при выполнении подключения компьютер не будет выводить окно подключения и запрашивать логин и пароль. В случае, если Windows забудет логин с паролем (а такое случается), то соединение не будет установлено. Отобразится ошибка 691. При этом пользователю не будет предложено заново ввести логин и пароль. Что делать в этом случае.
или
Ярлык соединения на рабочем столе в Windows Vista и 7 можно сделать следующим образом: Открываем «Центр управления сетями и общим доступом», в левой колонке нажимаем ссылку «Изменения параметров адаптера», в открывшемся окне нужно найти ваше «VPN-подключение» (название может быть другим, в зависимости от того как вы указали «Имя местоназначения» в процессе настройки). Нажимаем правой кнопкой на соединении и выбираем «создать ярлык». По умолчанию будет предложено расположить этот ярлык на рабочем столе. Нажимаем «Да».
Ошибки
Ошибка 609
Этот метод решения проблемы срабатывает не всегда.
- Запустите командную строчку (CMD) под правами Администратора
- Введите следующие команды (удаление драверов miniport):
C:\> netcfg -u ms_l2tp C:\> netcfg -u ms_pptp
- Теперь следующие две (установка драйверов miniport):
C:\> netcfg -l %windir%\inf\netrast.inf -c p -i ms_pptp C:\> netcfg -l %windir%\inf\netrast.inf -c p -i ms_l2tp
Ошибка 619
«Порт отключен»
Возможные причины и способы решения:
- Неполадки операционной системы. В этом случае рекомендуем обратиться к специалистам.
- Включен брандмауэр (фаервол). В этом случае рекомендуем отключить фаервол.
Ошибка 651
«Ваш модем (либо другое устройство) сообщило об ошибке.»
Возможные причины и способы решения (в порядке выполнения):
- Сбой операционной системы. В этом случае рекомендуем перезагрузить компьютер.
- Сбиты драйвера сетевой карты. Рекомендуем переустановить драйвера и заново настроить сеть.
- Неполадки в работе ОС. Рекомендуем переустановить операционную систему.
- Неисправна сетевая карта. Рекомендуем заменить сетевую карту.
Ошибка 678
«Нет отклика»
Часто возникает при сбитой привязке MAC-IP. При этом не пингуются VPN-сервера и шлюз. В этом случае рекомендуется позвонить нам и сбросить привязку MAC-IP.
Ошибка может появляться, если происходит попытка подключения к серверу, не поддерживающему PPTP-протокол VPN. Рекомендуем настроить заново VPN-соединение с помошью автоконфигуратора или проверить настройки вручную.
Ошибка 691 (Vista/7)
«Доступ запрещён, поскольку такие имя и пароль недопустимы в этом домене».
Появляется в следующих случаях:
- Введен неверный логин/пароль. Полностью очистите окно ввода логина/пароля и наберите их заново. Логин должен быть 4х значным (трёхзначные номера договоров должны дополняться нулём спереди). При наборе проконтролируйте, что включена верная раскладка клавиатуры (язык набора), состояние индикатора Caps Lock.
- Некорректно завершена VPN-сессия (сбой подключения, нештатное выключение компьютера). В этом случае нужно подождать несколько минут.
- Или если в данный момент уже создано соединение с вашим логином и паролем. (Если у вас подключено более одного компьютера).
- Достаточно часто бывает так, что Windows «забывает» введённые логин и пароль и тогда их надо ввести заново, предварительно стерев из полей ввода.
- Если операционная система при подключении не предлагает вводить имя пользователя и пароль, то необходимо выполнить следующие действия: Открыть «Панель управления», выбрать «Центр управления сетями и общим доступом», в левой колонке перейти по ссылке «Изменение параметров адаптера», правой кнопкой мыши щелкнуть по вашему VPN соединению и в меню выбрать «Свойства». Откроются свойства VPN-соединения. Теперь нужно перейти во вкладку «Параметры» и поставить галочку напротив «Запрашивать имя, пароль, сертификат и т.д.». После этого подтвердите изменения нажав кнопку «ОК». При следующем подключении появится запрос имени пользователя и пароля.
Ошибка 711
выполните в командной строке с правами Администратора:
secedit /configure /cfg %windir%\inf\defltbase.inf /db defltbase.sdb /verbose
для того чтобы запустить командную строку с правами администратора необходимо нажать меню пуск, затем во вкладке выполнить набрать в английской раскладке cmd
в меню появится иконка с надписью cmd, кликаем на ней правой кнопкой мыши и выбираем пункт «Запустить с правами администратора»
Ошибка 814
«Не найдено базовое подключение Ethernet»
- Ошибка вызвана недоступностью сетевого адаптера, используемого при этом подключении.
Ошибка 868
«DNS-имя не разрешено»
- Данная ошибка возникает только в «Windows 7″. Суть проблемы в том, что в некоторых «сборках» (builds) данной Windows нестабильно работает DNS-клиент.
- Решение:
- Проверить, что адреса DNS-серверов в подключении по локальной сети получаются автоматически (на данный момент должны выдаваться 10.0.1.5 и 192.168.2.1)
- Отключить протокол IPv6 (а лучше – всё, кроме IPv4) в свойствах подключения по локальной сети
- Задать адрес сервера доступа вместо nas.iksnet в виде IP-адреса (Нужно выбрать один из адресов серверов. Их можно проверить командой ping nas.iksnet, на данный момент это 10.0.1.13 и 10.0.1.14)
- В некоторых случаях помогает сброс каталогов: в командной строке ввести команды
netsh int ip reset c:\log netsh winsock reset ipconfig flushdns
и перезагрузка компьютера. Если же после этого подключение не восстановилось, то стоит задуматься о переустановке Windows.
Настройка VPN в Windows 8
1. Откройте меню «Пуск»
2.В меню «Пуск» выберите плитку «Рабочий стол»
3. Нажмите правой кнопкой мыши на значок Сети в системном трее(находится в правом нижнем углу)и выберите «Центр управления сетями и общим доступом».
4. В «Центре управления сетями и общим доступом» выберите «Создание и настройка нового подключения или сети»
5. Выберите «Подключение к рабочему месту», нажмите «далее»
6.Выберите «Использовать моё подключение к Интернету (VPN)»
7. Нажмите «Отложить настройку подключения к Интернету»
8. В строку «Адрес в интернете» введите nas.iksnet и нажмите кнопку «далее» ,затем «Создать»
9.Вернитесь в «Центр управления сетями» , с левой стороны в меню выберите «Изменение параметров адаптера»
10. Щелкните правой кнопкой мыши на созданном соединении и выберите меню «Свойства» Переключитесь на вкладку «Безопасность» и установите параметры, как показано на рисунке. Нажмите ОК.
ПРИМЕЧАНИЕ: Если, на вкладке Параметры убрать галочку «Запрашивать имя, пароль, сертификат и т.д.» то при выполнении подключения компьютер не будет выводить окно подключения и запрашивать логин и пароль. В случае, если Windows забудет логин с паролем (а такое случается), то соединение не будет установлено. Отобразится ошибка 691. При этом пользователю не будет предложено заново ввести логин и пароль. Что делать в этом случае.
11.Нажмите левой кнопкой мыши на значок Сети в системном трее(находится в правом нижнем углу). В появившемся окне отобразится список всех VPN подключений, созданных на этом компьютере. Выберите нужное вам подключение и нажмите «Подключиться».
12.В открывшемся окне введите Ваш логин и пароль.
В поле Имя пользователя (username) нужно вводить номер договора, а в поле Пароль- пароль для VPN-соединения (указан в приложении №2 к договору как Пароль для просмотра статистики, почты и VPN-соединения) и нажимаем кнопку ОК.
В случае возникновения проблем с настройкой, обратитесь в службу тех.поддержки.
Настройка VPN в Linux
Debian
Сначала установите нужный пакет:
$ apt-get install pptp-linux
Потом отредактируйте файл с описанием сетевых интерфейсов. Вот пример:
$ cat /etc/network/interfaces auto lo iface lo inet loopback auto eth0 ppp9 iface eth0 inet dhcp iface ppp9 inet ppp provider iksnet pre-up ip link set eth0 up
Потом отредактируйте файл с описанием вашего VPN-соединения. Он должен быть примерно таким:
$ cat /etc/ppp/peers/iksnet unit 9 lock noauth nobsdcomp nodeflate #mtu 1300 persist maxfail 3 lcp-echo-interval 60 lcp-echo-failure 4 pty "pptp nas.iksnet --nolaunchpppd --loglevel 0" name <name> # Ваш номер договора remotename iksnet ipparam iksnet defaultroute replacedefaultroute usepeerdns #nodebug kdebug 0
После этого внесите ваши учётные данные <name>=номер договора, <password>=пароль для VPN в файл (обратите внимание на кавычки для пароля):
$ cat /etc/ppp/chap-secrets <name> * "<password>" *
А после этого можете вручную подключить VPN:
$ ifup ppp9
И выключить:
$ ifdown ppp9
Наличие соединения можно проверить с помощью команды:
$ ifconfig ppp9
ppp9 Link encap:Point-to-Point Protocol
inet addr:89.113.252.65 P-t-P:10.0.1.11 Mask:255.255.255.255
UP POINTOPOINT RUNNING NOARP MULTICAST MTU:1450 Metric:1
RX packets:40 errors:0 dropped:0 overruns:0 frame:0
TX packets:418 errors:0 dropped:0 overruns:0 carrier:0
collisions:0 txqueuelen:3
RX bytes:7750 (7.5 KiB) TX bytes:1189 (1.1 KiB)
Желаем Вам приятной работы и искренне надеемся на конструктивное сотрудничество в целях повышения качества услуг. Ваши вопросы и пожелания Вы можете оставить в разделе «HelpDesk» новой системы расчетов – эти вопросы будут видны только нашей технической службе, или позвонив по телефону 2-55-24.